- Gedit Cannot Open Display Putty
- Putty Mac Gtk-warning ** Cannot Open Display
- Putty For Mac Cannot Open Display Files
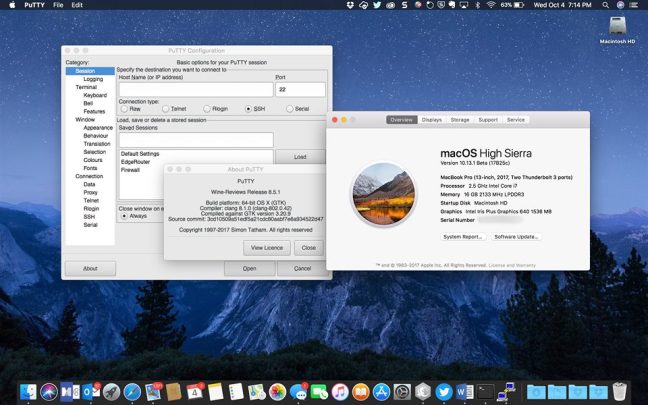
Gedit Cannot Open Display Putty
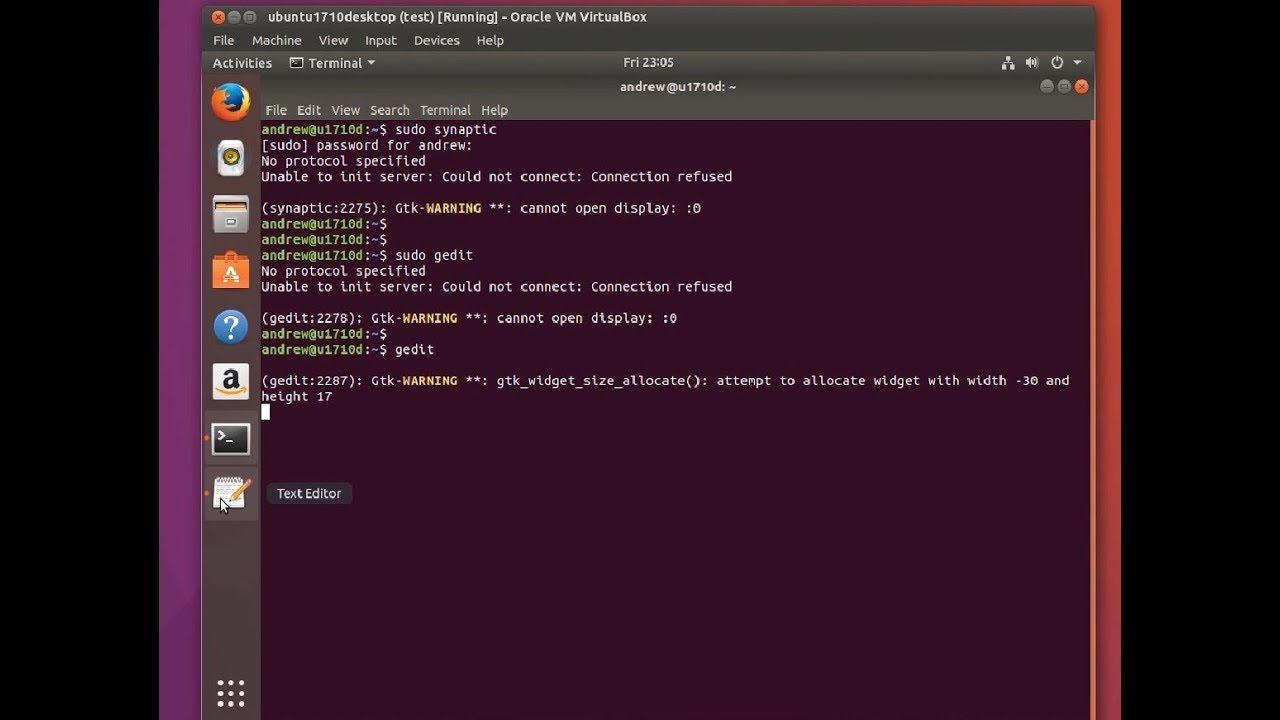
Using a Public/Private key to authenticate when logging into SSH can provide added convenience or added security. The Public/Private key can be used in place of a password so that no username/password is required to connect to the server via SSH. Instead the unique public and private key provide the secure authentication. The keys may also be generated with a different password from your cpanel password if desired.
Putty Mac Gtk-warning ** Cannot Open Display
- In the Bluehost cPanel click on the SSH/Shell Access icon under the Security category.
- Open the Manage SSH Keys tool.
- Click Generate a New Key and complete the fields shown. We recommend the RSA key type and a 4096 bit key size for maximum security.
Note: There is bug in cPanel at this time that does not allow you to create a 2048 or 4096 bit DSA key - The location of the newly generated public and private key will be shown as well as the key fingerprint.
- Click Go Back.
- Next to the Public Key you generated, click Manage Authorization then click Authorize to activate this public key.
- Click Go Back.
- To the right of the Private Key, click on View/Download. Then click the Download Key button. Save the file to your computer and click go back.
It sounds like you want the X applications to run and display on the Pi (which is the usual way to do things). In that case you don't want to do any X-Forwarding or run an additional X client. You just have to let the ssh session know you intend to use the Pi's display. After ssh'ing in to the pi (eg. Using Putty), run: export DISPLAY=:0.0. .display information about the application such as version, architecture, and description. Putty for mac using MacPorts 2 It's open-source.

Generate a ppk file
- Download and open PuTTYgen from the PuTTY Download Page
- Click Load
- Locate the private SSH key that you have downloaded. Note: You will need choose to display All Files* from the menu to the right of the File Name field.
- Enter the password for your SSH Key
- Click the Save private key button to create the ppk file.
Configuring PuTTY
Putty For Mac Cannot Open Display Files
- In PuTTY, under Session, enter your Host Name
- Under Connection choose Data
- Enter your cPanel username as the Auto-login username
- Under SSH, choose 2 from Preferred SSH Protocol Version
- Under SSH -> Auth, you will need to specify where your private key can be found. Remember this is where you saved the private key on your local computer. Click Browse to locate the file on your computer.
- Under Sessions, type a name (such as 'my site') in the Saved Sessions box and click Save.