Before you can access a new or formatted drive in your operating system, you need to initialize it first and then create a partition on the drive. A partition defines an area of the drive to use for storing data. The partition uses a file system (for example, HFS+, ex-FAT, NTFS, and so on).
Fantom Drives 8TB External Hard Drive - Super Fast 7200RPM USB 3.0 - Black Aluminum External Hard Drive for Mac, PC, Xbox One and PS4 - by Fantom Drives (GF3B8000UP) 4.4 out of 5. Rename your Mac’s hard drives to personalize your desktop. When you get a Mac, its internal hard drive will have a default name, such as 'Macintosh HD.' You may add extra internal hard drives, if your Mac can accommodate them, or connect an external hard drive. Each of these drives will appear on the desktop.
Initialize a drive
Mac OSX detects a drive that needs to be initialized and automatically prompts you to initialize the drive. If you are prompted to initialize the drive, click Initialize. If you are not prompted to initialize the drive and you cannot find the drive in Finder, you will need to create a partition on the drive.
Create a partition on a drive
Note: The following steps create an HFS+ (Mac OS Extended (Journaled)) partition that uses the entire drive space.
To create a partition on a new drive, complete the following:
Open Finder.
Navigate to Applications and click Utilities.
Open Disk Utility.
Select the new drive and click the Partition tab.
Click Options and verify that it is set to GUID Partition Table.
Enter a name for the partition.
Click Partition.
The drive should now be accessible in Finder.
Usually, the internal hard drive for a Mac is the startup disk or boot drive. It not only loads the operating system but also stores data. Therefore, it is frustrating if your Mac doesn't recognize the internal hard drive.
When Mac can't find the internal hard drive, you'll see a folder with Question Mark on Mac startup. Then, your Mac won't turn on at all. Consequently, you can't access important files, like documents, emails, videos, on your Mac. They are facing a high risk of loss.
Don't worry. This article will help you recover data from your internal hard drive. Besides, it also provides 4 feasible solutions for fixing Mac not recognizing the internal hard drive issue.
Recover files from your internal hard drive not recognized by Mac
Note: Any operations you'll do on Mac to fix the unrecognized internal hard drive, may write new data to the drive and overwrite the original one. Hence, data recovery is the priority.
Hurry up! Watch this video to get an intuitive guide for recovering data from your unbootable Mac.
iBoysoft Mac Data Recovery is the professional and secure Mac data recovery software. It supports recovering data, like videos, documents, photos, emails, from an unbootable Mac (including the T2-secured Mac).
This software is compatible with macOS Big Sur/Catalina/Mojave/High Sierra/Sierra and OS X 10.11/10.10/10.9/10.8/10.7.
As the Mac is unbootable, you need to run iBoysoft Data Recovery for Mac in macOS Recovery mode. If you don't want to watch the detailed steps, you can watch the video above instead.
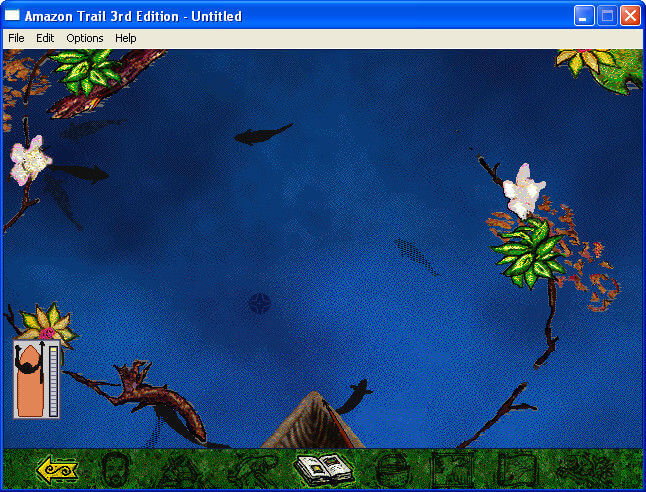
Case 1: The internal hard drive is recognized by Disk Utility in macOS Recovery
If your Mac doesn't recognize the internal hard drive or it not being found, macOS Recovery mode can help you do some checks and repairs.
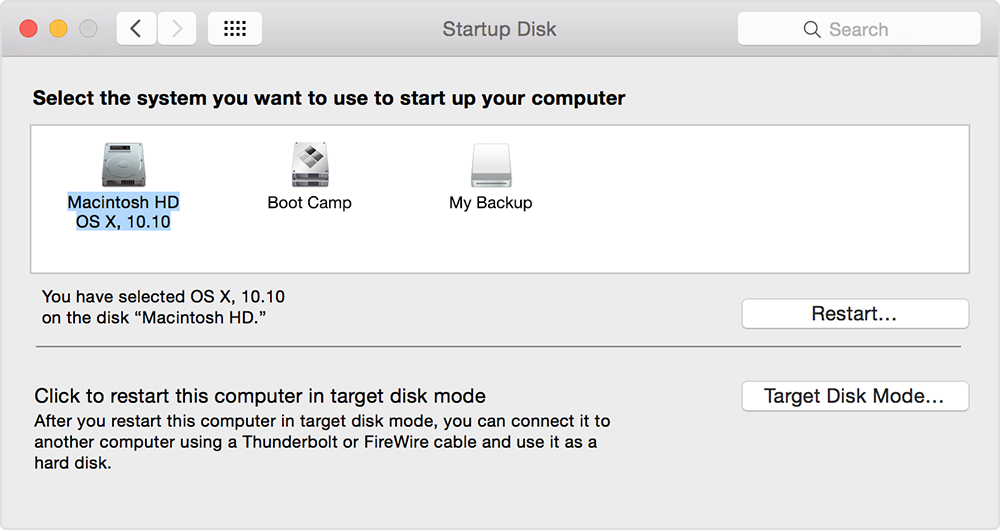
macOS Recovery is part of the built-in recovery system of your Mac. When Mac won't boot, macOS Recovery mode supplies you an entrance to macOS Utilities.
To boot an Intel-based Mac into macOS Recovery mode:
- 1. Press the power button for seconds to shut down your Mac.
- 2. Restart the Mac and meanwhile, hold the Command + R keys. Release the keys until you see the Apple logo.
Note: If the above key combinations not working, keep your Mac connected to the Internet. You can hold down Option + Command + R keys when restarting your Mac to enter into Internet Recovery mode. You'll see the spinning globe instead of the Apple logo.
For an M1 Mac, the way to enter macOS Recovery mode on M1 Mac is different.
Under Mac Recovery mode, checking if you can find the hard drive in Disk Utility.
This really matters because if you can see the internal hard drive in Disk Utility, your internal hard drive has no hardware problems. Then, you can try the following solutions to fix the internal hard drive that can't be recognized by Mac.
- Repair the internal hard drive with First Aid
- Try to boot Mac in Safe Mode
- Recover data, erase the internal hard drive, and reinstall macOS
- Replace the internal hard disk if it's dead
Solution 1: Repair the internal hard drive with First Aid
In macOS Recovery, you can use the First Aid utility to repair certain logical errors on the internal hard drive that may cause it can't be recognized or found.
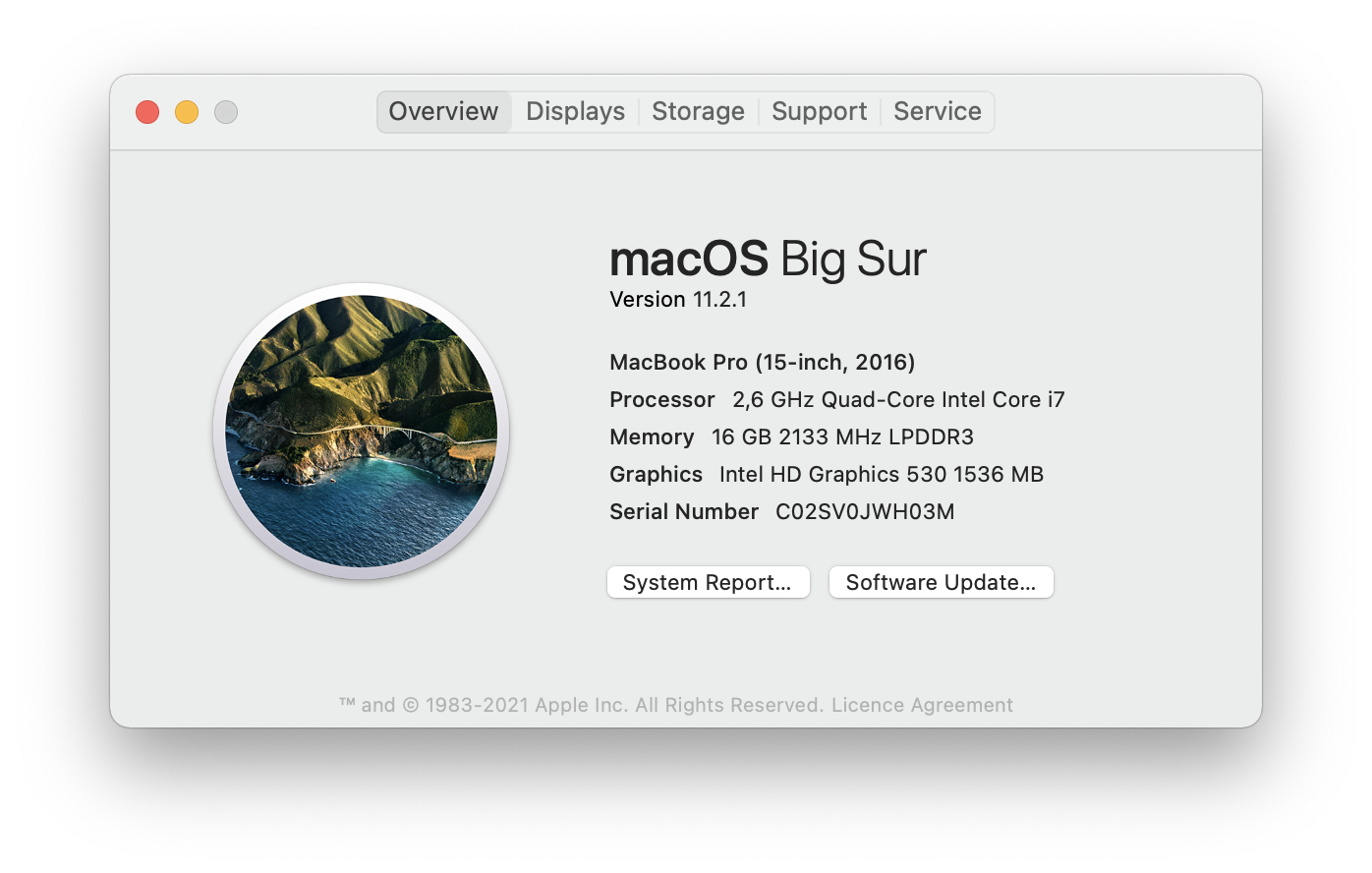
- Get to macOS/Mac OS X Utilities, select Disk Utility, and then click Continue.
- Select the internal hard drive that Mac doesn't recognize, and click First Aid to check and repair errors on this drive. You can also check the volumes on the drive one by one.
Solution 2: Reselect the startup disk in macOS Recovery mode
Hard Drive Name For Mac Operating System
macOS Recovery mode, the built-in recovery system of your Mac, allows you to reselect the boot volume when your Mac not recognizing the hard drive at first.
Mac Pro Hard Drive
- Click on the Apple logo at the upper left. Then, select Startup Disk.
- Reselect the correct Mac startup disk that holds a macOS.
- Click Restart.
Then, wait for moment to check if your Mac can reboot up.
Solution 3: Recover data, erase the internal hard drive, & reinstall macOS
Hard Drive Name For Macbook Pro
If the internal hard drive is not recognized by your Mac still, then the file system of this internal hard drive could have corrupted.
As the internal hard drive can't be found, is there any other way that you can access the data on this unrecognizable hard disk?
Of course. You can recover lost data from this unrecognizable internal hard disk with iBoysoft Data Recovery Software for Mac. This method is greatly recommended because it is easier and more effective.
After recovering files, it’s time to erase your Mac.
- Click Disk Utility in macOS Recovery mode.
- Select the macOS volume and click Erase.
Note: For macOS Catalina / macOS Big Sur, you should right-click the Macintosh HD - Data (or macOS - Data) volume and click 'Delete APFS Volume'. Then, select the Macintosh HD (or macOS) volume and click 'Erase'.
Internal Hard Drives For Mac
- Set a name, choose APFS in the Format: box. Then, click Erase.
Do nothing else with your Mac until the erasure process finished.
After your startup disk is erased, carry on reinstalling macOS.
- Go back to the macOS/Mac OS X Utilities window and choose Reinstall macOS.
- Follow the onscreen instructions to reinstall macOS.
The macOS reinstallation will cost some time. Then, your internal hard drive could be recognized and your Mac can boot up again. Of course, the internal hard drive will show up on Mac again.
Case 2: The internal hard drive can't be recognized by Disk Utility in macOS Recovery
However, if your Mac can't find the hard drive or not recognizing it even in macOS Recovery mode, you won't find the Mac hard drive in Disk Utility. This internal hard drive might have some hardware problems.
The only way is to send it to a local repair store. Since the internal hard drive that can't be recognized by the Mac has hardware issues, you can't recover data from it. Therefore, backing up your Mac at regular intervals is very necessary.
Conclusion
When your Mac doesn't recognize the internal hard drive, you can't access your Mac. At that time, all data on your Mac has a high risk of loss. Hurry up to recover files from your Mac with iBoysoft Mac Recovery software. And then, try the solutions mentioned in this post to fix your Mac.